Apple has built several security features into its products that protect users from having their accounts or data compromised by hackers or unauthorized personnel. One of these is a fairly robust password security management system called Keychain, also known as iCloud Keychain, that’s been developed for Mac OS X machines. Although the usage method is quite simple, a lot of Apple device users don’t really know what Keychain is or what it’s for. And most of them don’t know how to leverage it to increase their password security online or offline.
What is Keychain?
As mentioned, Keychain is a native password management utility for machines running Mac OS X or macOS. Keychain is automatically created when you first create your user account, and it keeps updating to add passwords for all keychain-aware applications, websites, and servers that you access over time. One of the biggest advantages for Keychain is recovering password from iTunes backup when you forgot the backup password.
Restore your keychain permissions for Office for Mac. If the above did not work, Office may have trouble accessing the keychain and you'll need to restore keychain permissions for Office for Mac. In these cases, you may see: The keychain access prompt every time you launch any Office application, even though you previously selected Always Allow. Choose Preferences from the Keychain Access menu (or Cmd,), then click the Reset My Default Keychain button in the preferences window. After you enter your new password (same to the password of your Mac account), Keychain Access creates an empty login keychain with no password. Click OK to confirm. Mar 11, 2020 View Saved Passwords in macOS with Keychain Access. Keychain Access is something like a rudimentary password manager for macOS. It lets you view, add, and edit keychain entries. Open Keychain Access by typing its name into Spotlight. You can also find the application in “Applications - Utilities - Keychain Access.app.”. A Keychain Access for Mac OS X tutorial and introduction. This video gives users an overview of what Keychain Access on Mac is and how to get started with us.
The Keychain Access utility is particularly cool if you have multiple e-mail accounts, and each one has a different password. Just add them all to your keychain, and you can get all your mail at the same time with one password. A special “master” keychain called the Login Keychain is created automatically for every Mac OS X Lion user.
A lot of people don’t know that they can even store their non-digital information on Keychain, such as credit card details, bank account PINs and so on.
The default password for your Keychain is the same as that of your user account. That means, when you log in to your system, Keychain Access is automatically activated. You can also change your Keychain password. Essentially, what it means is that you won’t have to keep remembering and entering passwords for the applications and websites that you frequent on your Mac.
How to Use Keychain on Mac
Keychain will generally be enabled when you sign in with your Apple ID or user login, but if you want to make full use of it, you need to know how to use it effectively.
In case Keychain is turned off, simply go to System Preferences >> iCloud >> Keychain and tick the checkbox. Enter your Apple ID password to activate it, and you can even set up a numeric passcode to set it up on a different device like your iPhone or iPad. Enter the code when prompted again, then enter a phone number (mobile) to receive text messages for authentication. Click “Done” and your Keychain is now set up.
Keychain Access Mac Password
Here are some other things you can do with Keychain.
Enable/Disable iCloud Keychain Password Generation
Mac Keychain Edit
You can have Keychain help generate complex passwords when signing up for a new service or account. First of all, you need to activate Keychain in Safari. To do this, follow the steps below:
Step 1: Launch Safari and go to the Preferences menu (click Safari) on the top left after launching the browser.)
Step 2: Click on Autofill and check whatever boxes you want to use Keychain Autofill for.
Once you have done this, go to any website that you want to sign up for. When your cursor is on the password field, Keychain will suggest a secure password. Choose that and confirm it in the next field if asked. The password is now part of Keychain and will be auto-filled next time you visit that site and log in.
How to Enter Credit Card Information in Keychain
As with the Autofill function, go to Autofill and My Info, then select your contact card. You should see an option called Saved Credit Cards. Click here and then on Add Credit Card, and you’ll see a window to enter your card details. You will now be able to use Autofill whenever your card details are required online.
It is best to enable all authentication options when saving credit cards so the information can’t accidentally be used by another family member or guest.
View All Keychain Passwords
You can also use Keychain to view all of your saved passwords in case you need them for anything. Launch Safari and go to Preferences >> Passwords. It will ask for a password to authenticate you, and you must use your Mac login password, NOT your Apple ID password.
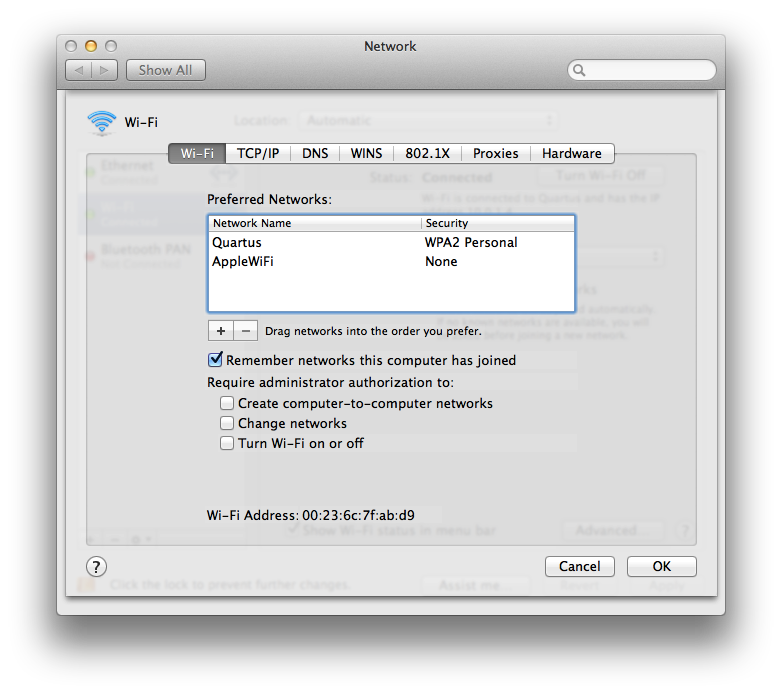
You will now see a list of sites and accounts with passwords encrypted. Click on one of them and it will reveal the password. Remember, this function has a time-out so if you spend too long on it without activity, you’ll need to enter the login password again. It’s just for added safety.

Considering that you now know all the cool things you can do with Keychain, are you ready to use it to save all your precious passwords and credit card information, and conveniently have them auto-filled when you need it?